[x] `Fonts Formatting` [x]
In Microsoft Word a user can change the properties of any text. For example, changing the text's font, size, color, or making it bold, italic and/or underlining it. Below is a graphic illustration of the Microsoft Format bar and a description of each of the options on the toolbar. If you do not see a bar similar to the below example, click View, Toolbars, and make sure Formatting has a check next to it.
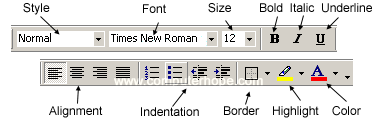
Changing Font Size
In Microsoft Word, you can change the size of your font (text). The following exercise illustrates changing the font size.Change Font Size - Using the Menu
- Type the following: I am the smallest. I am a little bigger. I am the biggest.
- Highlight "I am the smallest."
- Choose Format - Font from the menu.
- Choose the Font tab.
- Type 8 in the Size field, or click 8 in the box below the Size field.
- Click OK.
- Highlight "I am a little bigger."
- Choose Format- Font from the menu.
- Choose the Font tab.
- Type 14 in the Size field, or click 14 in the box below the Size field.
- Click OK.
- Highlight "I am the biggest."
- Choose Format - Font from the menu.
- Choose the Font tab.
- Type 24 in the Size field, or click 24 in the box below the Size field.
- Click OK.
- Your text should now look similar to the following:
"I am the smallest. I am a little bigger. I am the biggest."
Alternate Method -- Change Font Size by Using the Toolbar
- Highlight:
"I am the smallest. I am a little bigger. I am the biggest." - Press Ctrl-spacebar to set the formatting back to the default.
- Highlight "I am the smallest."
- In the Font Size box
 on the toolbar, type 8.
on the toolbar, type 8. - Press Enter.
- Highlight "I am a little bigger."
- In the Font Size box
 on the toolbar, type 14.
on the toolbar, type 14. - Press Enter.
- Highlight "I am the biggest."
- In the Font Size box
 on the toolbar, type 24.
on the toolbar, type 24. - Press Enter.
Other basic steps in Changing font size
To change the font size of text within Microsoft Word, follow the below steps.
- Highlight the text you wish to change the size of.
- Click the down arrow next to the size on the format bar. Often, the default size is 12, as shown in the above example.
- After clicking the down arrow for the font, you should have a selection of different sizes to select from. Some fonts may not scale properly so some fonts may only have a few size options and sometimes may only have one.
If you do not have any text to highlight or wish to type text in a different size, move the cursor to the location of where you want to new text, click the down arrow on the size option on the formatting toolbar and select the size you wish to use.
Changing Font Colors
To change the font color of text within Microsoft Word, follow the below steps.
- Highlight the text you wish to change the size of.
- Click the down arrow next to the color icon as shown in the above example. Usually, the icon is letter A with a red underline.
- After clicking the down arrow for the color, select which color you wish to make the text.
If you do not have any text to highlight or wish to type text in a different color, move the cursor to the location of where you want to new text, click the down arrow on the font color option on the formatting toolbar and select the color you wish to use.
Changing Fonts
In Microsoft Word, you can change the font (the "family" of type you use for your text). This feature is illustrated in the following exercise:Change the Font - Using the Menu
- Type the following:
Arial Courier Times New Roman - Highlight "Arial."
- Choose Format - Font from the menu.
- Choose the Font tab.
- In the box below the Font field, click "Arial."
- Click OK.
- Highlight "Courier."
- Choose Format - Font from the menu.
- Choose the Font tab.
- In the box below the Font field, click "Courier New."
- Click OK.
- Highlight "Times New Roman."
- Choose Format - Font from the menu.
- Choose the Font tab.
- In the box below the Font field, click "Times New Roman."
- Click OK.
- Your text should now look similar to the following:
"Arial Courier Times New Roman"
Alternate Method -- Change the Font by Using the Formatting Toolbar
- Highlight "Arial Courier Times New Roman."
- Press Ctrl-space bar. Ctrl-spacebar sets the formatting back to the default.
- Highlight "Arial."
- Click to open the Font pull-down menu
 on the Formatting toolbar.
on the Formatting toolbar. - Click "Arial."
- Next, highlight "Courier."
- Click to open the Font pull-down menu
 on the Formatting toolbar.
on the Formatting toolbar. - Click "Courier."
- Next, highlight "Times New Roman."
- Click to open the Font pull-down menu
 on the Formatting toolbar.
on the Formatting toolbar. - Click "Times New Roman."
- Your text should now look similar to the following:
"Arial Courier Times New Roman"
Using the font Dialog Box
To see and or use every possible character formatting option, you need to use the font dialog box:
v Select the text you want to apply to or position the insertion where you want formatting to start from.
v From the Format menu, select Font, or press Ctrl+D form your keyboard.
A dialog will be displayed where in addition to choosing font and font size, you can select other options such as special effects like shadow, strikethrough, superscript and subscript for font appearance that are not available from the Formatting Toolbar.
v From the drop-down list boxes a Font:, Font style:, Size: and Font color,
v In the Effects panel, select the check boxes to apply special effects.
The preview panel will display either the font name or any highlighted text from the document wit the selected options.
Playing with Word’s “Text Effects”
Microsoft word offers different formatting effects that can be used in order to enhance the appearance of the text. On the Format menu choose Font the Font Dialog Box will appear.
1. STRIKETHROUGH – Draws a line through the selected text.
To add the Strikethrough effects do the following:
2. DOUBLE STRIKETHROUGH – Draws a double line through the selected text.
Steps in applying the Strikethrough / Double Strikethrough Effect
1. Click and highlight the word or text.
2. From the Format menu on the Menu Bar select Font.
3. The font dialog box will appear.
4. Look for the Strikethrough/Double Strikethrough effect and click in the box, a check mark will appear in the box.
5. On the preview pane the word will have a:
Ø Strikethrough – line in the middle of the text.
Ø Double Strikethrough – double line in the middle of the text.
6. Once you are done with making the changes, click on the OK button to finish the process.
3. SUPERSCRIPT – Raises the selected text above the baseline and changes it to a smaller font size, if a smaller size is available.
Example of Superscript:
1 2 3
4. SUBSCRIPT- Lowers the selected text below the baseline and changes it to
a smaller font size, if a smaller size available.
Example of Subscript:
H O
To superscript or subscript a number or letter, select it and do the following: Superscript- Check the Superscript check box in the Font dialog box (choose Format Font) or press CTRL-SHIFT-=.
5. SHADOW- Adds a shadow behind the selected text, beneath and to the right of the text. To make the shadow option work, you have to choose a heavy font so that characters are wide enough to cast a shadow.
To apply the Shadow effect do the following:
SHADOW
1. Click and highlights the word or text.
2. From the Format menu on the Menu Bar select Font.
3. The font dialog box will appear.
4. Look for the Shadow effect and click in the box, a check mark will appear in the box.
5. On the preview pand the word will have a
6. Once you are done with making the changes, click on the OK button to finish the process.
6. OUTLINE- Displays the inner and outer borders of each character. To use it successfully, the letters have to be heavy enough and tall enough to be seen as outlines.
OUTLINE
7. EMBOSS- Clicking the Emboss check box turns the text white. Embossed text looks as though it has been raised from the paper.
To add the Emboss effects do the following:
EMBOSS
1. Click and highlight the word or text.
2. From the Format menu on the Menu Bar select Font.
3. The font dialog box will appear.
4. Look for the Emboss effect And click in the box, a check mark will appear in the box.
5. On the preview pand the word looks ghostly, it is embossed.
6. Once you are done with making the changes, click on the OK button to finish the process.
8. ENGRAVE- Clicking the Engraved check box turns the text white. Engraved text is meant to look as though it has been chiseled into the paper like words on a gravestone.
ENGRAVE
9. SMALL CAPS- Formats selected lowercase text as capital letters and reduces their size. Small Caps formatting does not affect numbers, punctuation, non-alphabetic character or uppercase letters. To enter a small cap, type the letter in lowercase, select it, and do either of the following.
1. Open the Font dialog box, and check the Small Caps check box.
2. Press Ctrl – Shift – K.
10. ALL CAPS - Formats selected lowercase text as capital letters. All Caps does not affect numbers, punctuation, non-alphabetic character or uppercase letters.
11. HIDDEN – Prevents selected text from being displayed or printed. To apply the animations do the following:
1. Select the text you want to add animations.
2. Open the Font Dialog box from the Format Menu.
3. Click the Text Effects Tab, then clicked the animated text effect you want to apply.
4. Click OK.
Animated Text Effects appear on the screen, but they do not print (the text prints, but the animation does not). You can apply only one animation at a time. To remove the animation effect, choose NONE.
Applying Repeated Formattting using the Format Painter
To use the Format Painter:
1. First select the text that has the formatting you want to apply to the other text selections.
2. Click the Format Painter button on the Standard Toolbar, all the formatting attributes of the selected text will be attached to your pointer. Notice that your pointer now has a paintbrush beside it.
. Double-click the Format Painter button if you’re going to copy the formatting to several locations – the format painter stay active until you press the ESC key to turn it off.
. Just click the button if you’re going to copy the formatting only once.
3. Highlights the text you want to add the same format to with the mouse and release the mouse button.
To copy enhancements using the keyboard
. Select the text containing the enhancements to copy;
. Press Ctrl + Shift + C;
. Select the text to be enhanced;
. Press Ctrl + Shift + V.
Drop Caps
A drop cap is a large letter that begins a paragraph and rops through several lines of text.
Add a drop cap to a paragraph by following these steps:
. Place the cursor within the paragraph whose first letter will be dropped.
. Select the format Drop Cap from the menu bar.
. The Drop Cap dialog box allows you to select the position of the drop cap, the font, the number of the lines to drop, and the distance from the body text.
. Click OK when all selections have been made.
. To modify a drop cap, select Format / Drop Cap again to change the attributes, or click on the letter and use the handles to move and resize the letter.
The formatting toolbar is a toolbar that contains icons on it as shown below. Each of the icons has a specific purpose that can change the outlook of your document text when you apply to it.
| Icon | Function |
|---|---|
| Style Menu | Allows you to define a group of paragraph and character formats as a style, and then the styles in a style sheet. |
| Font Menu | Click the arrowhead to the right of the font name box to view the list of fonts available. Scroll down to the font you want and click once to select it. |
| Font Size | Click on the white part of the font size box to enter a value for the font size or click the arrowhead to the right of the box to view a list of font sizes available. Select a size by clicking on it once. A font size of 10 or 12 is best for paragraphs of text. |
| Font Style | Use these buttons to bold, italic and underline the selected text. |
| Alignment | Text can be aligned to the left, center, or right side of the page or it can be justified and distributed across the page. |
| Line Spacing | Allows you to set the amount of space between one line to another line. |
| Numbering and Bullets | It is used to set-off and emphasize sections of text and are presented by dots or numbers. |
| Increase/Decrease Indent | Change the indentation of a paragraph in relation to the side of the page. |
| Outside Border | Add a border around selected text. |
| Highlight | Use this option to change the color behind a selected text. The color shown on the button is the last color used. To select a different color, click the arrowhead next to the button. |
| Font Color | This option changes the color of the text. The color shown on the button is the last color chosen. Click the arrowhead next to the button to select another color. |
To change the font used by selected text
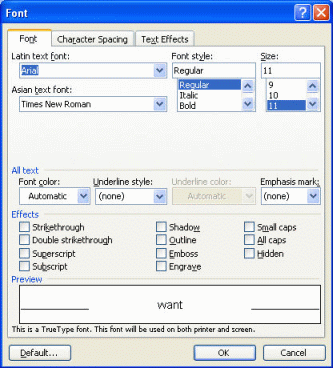
| Text font | Specifies the overall look of the character set. |
| Font Style | Determines the emphasis given to a character, i.e. Bold or Italic. |
| Size | Determines the size of the character in points. The higher the points, the larger the character will be. |
| Font Color | Determines the color of the text as it appears on the screen. |
| Underline style | Determines whether you have None, Single, Double, or Word Only underlining etc. |
| Underline Color | Determines the underline color of the text appears on the screen. Only available after you choose the underline style. |
| Strikethrough | A strikethrough line is drawn through selected characters. |
| Double Strikethrough | Two strikethrough lines are drawn through selected characters. |
| Superscript | Text is raised above its normal position on the text line. |
| Subscript | Text is lowered below its normal position on the text line. |
| Shadow | Adds a shadow behind the text. |
| Outline | Displays the inner and outer borders of each character. |
| Emboss | Text appears to be raised off the page in relief. |
| Engrave | Text appears to be printed or pressed into the page. |
| Small caps | Text is formatted in capital letters (smaller size). |
| All caps | Text is formatted in capital letters (normal size). |
| Hidden | Characters are hidden on the page. |
| Preview | The effect of the font is displayed before you apply it. |
To highlight pre-selected text
To remove highlighting from text
To change the color used for highlighting
Formatting Toolbar and Text Formatting in Word 2003
| Icon | Function |
|---|---|
| Style Menu | Allows you to define a group of paragraph and character formats as a style, and then the styles in a style sheet. |
| Font Menu | Click the arrowhead to the right of the font name box to view the list of fonts available. Scroll down to the font you want and click once to select it. |
| Font Size | Click on the white part of the font size box to enter a value for the font size or click the arrowhead to the right of the box to view a list of font sizes available. Select a size by clicking on it once. A font size of 10 or 12 is best for paragraphs of text. |
| Font Style | Use these buttons to bold, italic and underline the selected text. |
| Alignment | Text can be aligned to the left, center, or right side of the page or it can be justified and distributed across the page. |
| Line Spacing | Allows you to set the amount of space between one line to another line. |
| Numbering and Bullets | It is used to set-off and emphasize sections of text and are presented by dots or numbers. |
| Increase/Decrease Indent | Change the indentation of a paragraph in relation to the side of the page. |
| Outside Border | Add a border around selected text. |
| Highlight | Use this option to change the color behind a selected text. The color shown on the button is the last color used. To select a different color, click the arrowhead next to the button. |
| Font Color | This option changes the color of the text. The color shown on the button is the last color chosen. Click the arrowhead next to the button to select another color. |
To change the font used by selected text
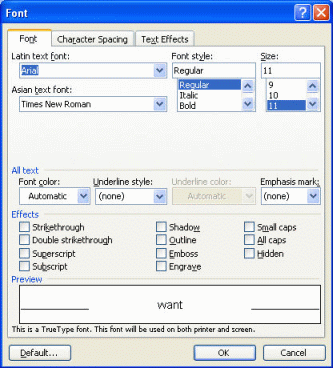
| Text font | Specifies the overall look of the character set. |
| Font Style | Determines the emphasis given to a character, i.e. Bold or Italic. |
| Size | Determines the size of the character in points. The higher the points, the larger the character will be. |
| Font Color | Determines the color of the text as it appears on the screen. |
| Underline style | Determines whether you have None, Single, Double, or Word Only underlining etc. |
| Underline Color | Determines the underline color of the text appears on the screen. Only available after you choose the underline style. |
| Strikethrough | A strikethrough line is drawn through selected characters. |
| Double Strikethrough | Two strikethrough lines are drawn through selected characters. |
| Superscript | Text is raised above its normal position on the text line. |
| Subscript | Text is lowered below its normal position on the text line. |
| Shadow | Adds a shadow behind the text. |
| Outline | Displays the inner and outer borders of each character. |
| Emboss | Text appears to be raised off the page in relief. |
| Engrave | Text appears to be printed or pressed into the page. |
| Small caps | Text is formatted in capital letters (smaller size). |
| All caps | Text is formatted in capital letters (normal size). |
| Hidden | Characters are hidden on the page. |
| Preview | The effect of the font is displayed before you apply it. |
To highlight pre-selected text
To remove highlighting from text
To change the color used for highlighting
Here are some of the links that you can go and browse:
(copy and paste it in your broswer)
http://www.computerhope.com/issues/ch000829.htm
http://www.baycongroup.com/word2003/word04.htm
http://www.academictutorials.com/ms-word/ms-word-toolbar.asp
(copy and paste it in your broswer)
http://www.computerhope.com/issues/ch000829.htm
http://www.baycongroup.com/word2003/word04.htm
http://www.academictutorials.com/ms-word/ms-word-toolbar.asp

0 comments:
Post a Comment